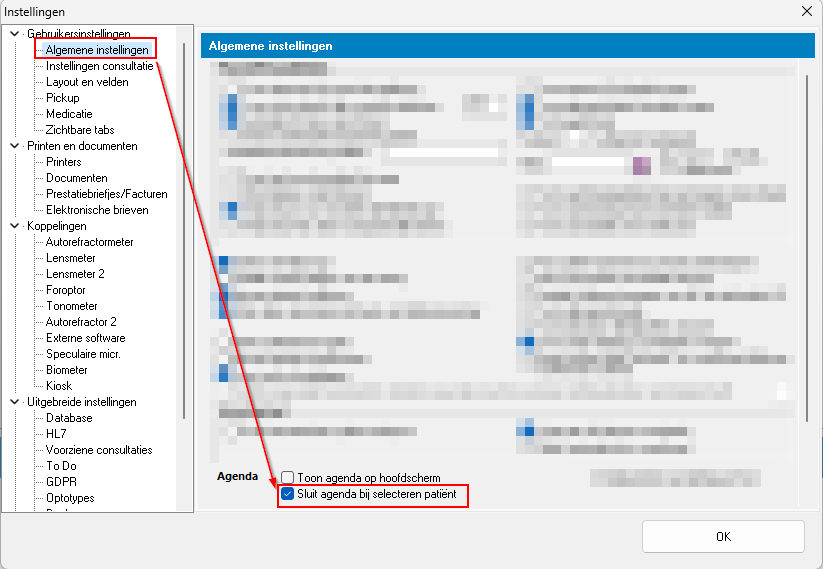EyeFile ondersteunt de online agenda van MyOrganizer (https://www.ringphone.com/online-agenda).
De digitale agenda van MyOrganizer kan gebruikt worden om patiënten online afspraken te laten boeken via uw website, afspraak herinnering via sms/email sturen, en vele andere functies. Een volledig overzicht vindt u op de website.
Contacteer ons voor meer info over het overschakelen van uw huidige agenda naar MyOrganizer. Wat meer info over de integratie kan je ook op de website van MyOrganizer vinden op volgende link: MyOrganizer Integraties.
Bij het gebruik van de MyOrganizer agenda zijn volgende zaken geïntegreerd met EyeFile:
- Patiënten die je in EyeFile aanmaakt of opent, worden ook automatisch naar MyOrganizer gesynchroniseerd, zodat ze geselecteerd kunnen worden voor het boeken van een afspraak.
- Je kan ook buiten EyeFile om afspraken toevoegen in de online agenda, ook voor nieuwe patiënten. Bijvoorbeeld wanneer een nieuwe patiënt aan de telefoon een afspraak wenst, kan je dit snel rechtstreeks ingeven in MyOrganizer.
- Bij het klikken op een afspraak in de MyOrganizer agenda, word het dossier van de patiënt in EyeFile opgezocht en geopend.
Een patiënt opzoeken in MyOrganizer
Er zijn verschillende manieren om vanuit EyeFile de MyOrganizer agenda te openen:
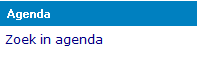
Bij het openen van de patiënt kan je via de knop ‘Zoek in agenda’ in EyeFile (in de linkerkolom) de patiënt opzoeken in de online kalender. Op deze manier kan je in MyOrganizer een nieuwe afspraak maken, of de bestaande afspraken opzoeken.
Via de menubalk bovenaan in EyeFile kan je via de knop ‘Agenda’ de online kalender openen. Dit lukt ook via de sneltoets Alt+A.

Als alternatief kan je ook via het kalender icoontje bovenaan de wachtzaal in EyeFile, de online agenda op vandaag openen.
Om een dossier te openen in EyeFile:
Eens MyOrganizer geopend is op bovenstaande manier, kan je klikken op de afspraak in MyOrganizer om de details van de afspraak te zien.
Dan klikken op de link met het EyeFile icoontje om het dossier van deze patiënt op te zoeken in EyeFile.
Het is mogelijk om het venster van de agenda automatisch te minimaliseren, zodat er geen overlap is met EyeFile.
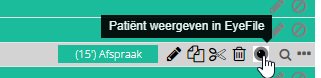
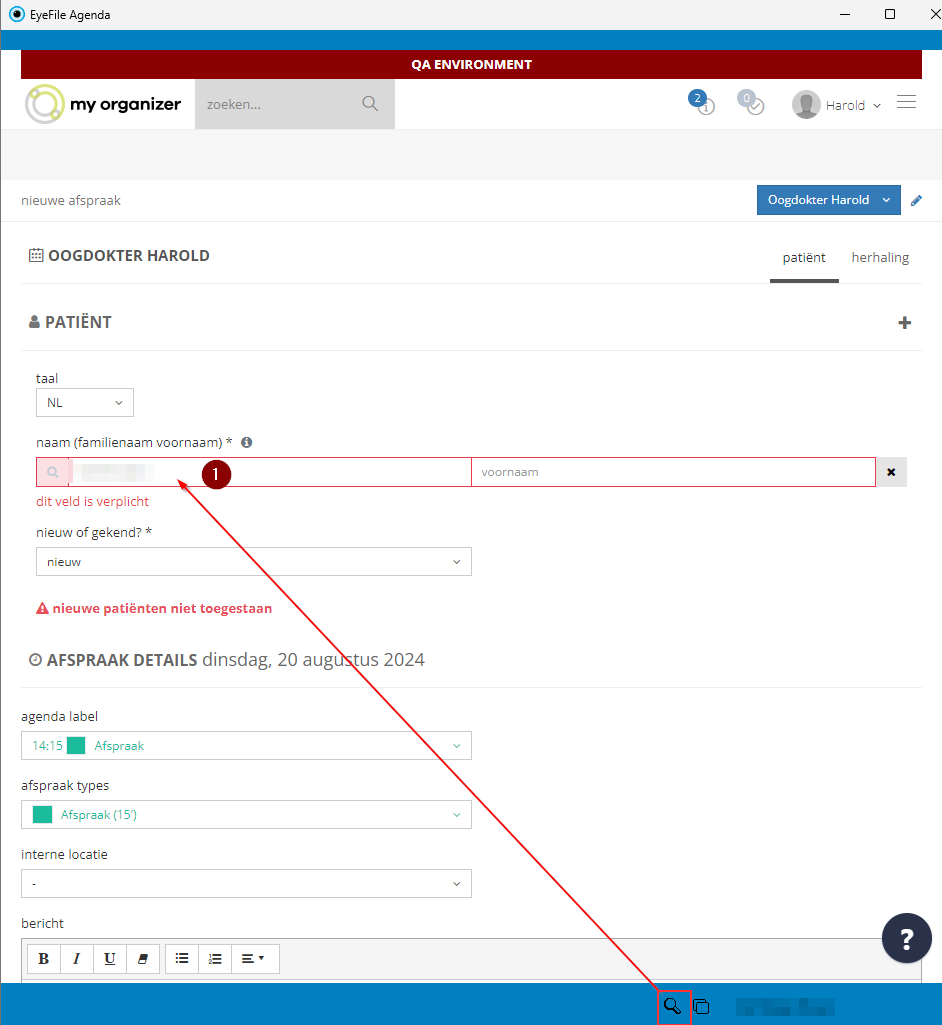
Nieuwe afspraak ingeven:
Bij het invullen van een nieuwe afspraak in de MyOrganizer agenda, kan je zelf de naam opzoeken via vak (1).
Je kan ook snel de naam kopiëren van de laatst geopende patiënt in EyeFile. Gebruik hiervoor het knopje rechts onderaan de agenda. (De MyOrganizer agenda moet hiervoor geopend zijn vanuit EyeFile zelf).
We raden aan om zo veel mogelijk een bestaande patiënt op te zoeken door de naam in te geven in vak (1). Indien de patiënt bestaat in EyeFile, moet deze ook terug te vinden zijn in MyOrganizer.
Automatisch opzoeken van de MyOrganizer afspraak in EyeFile
EyeFile kan automatisch de patiënt uit de online afspraak opzoeken en openen. Bij een klik op de link in de MyOrganizer afspraak zal volgende melding verschijnen in EyeFile:

Plaats in wachtzaal: de wachtzaal van de dokter uit de online afspraak wordt vooraf geselecteerd. De status tekst in de wachtzaal wordt vooraf ingevuld met de info uit de online afspraak.
Maak nieuwe consultatie: een nieuwe consultatie wordt aangemaakt op naam van de dokter uit de online afspraak. Eventueel wordt de status tekst in de wachtzaal ook ingevuld met de info uit de online afspraak.
Als de patiënt uit de afspraak niet werd gevonden in EyeFile, dan verschijnt deze melding niet.
Een werklijst inladen vanuit de MyOrganizer agenda
Met de werklijst kan je de alle patiënten die vandaag op de agenda staan al tonen in EyeFile, in een extra venster. De werklijst kan je openen met de sneltoets: Ctrl+Alt+W, of met knop (1) in de wachtzaal.
Vervolgens kan je knop (2) gebruiken: De afspraken van vandaag inladen uit de online MyOrganizer agenda. Je krijgt de keuze om dit per dokter/agenda te doen.
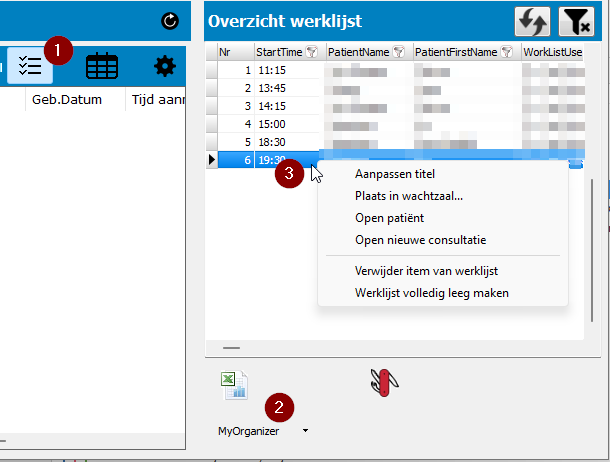
Eens de werklijst is ingevuld, kan je per patiënt in deze lijst volgende acties doen:
- De patiënt opzoeken in EyeFile (dubbelklik op een patiënt in de werklijst)
- De patiënt zelf al in de wachtzaal zetten in EyeFile (via rechtermuisknop op een patiënt in de werklijst)
- Het dossier van de patiënt openen of meteen een nieuwe consultatie aanmaken in EyeFile (via rechtermuisknop op een patiënt in de werklijst)
De werklijst wordt ingeladen uit de online agenda, daarom is het niet altijd mogelijk om de online afspraak direct te koppelen aan een bestaande patiënt in EyeFile (bv. nieuwe patiënten die online een afsrpaak boeken, bestaan meestal nog niet in EyeFile, of de spelling van de naam in Eyefile en in de online afspraak komt niet overeen). In dit geval zal EyeFile een melding tonen en kan je zelf de patiënt opzoeken of nieuw aanmaken, en nadien koppelen aan de aangeklikte afspraak.
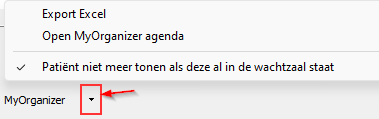
Via het kleine knopje onderaan, zijn er enkele extra mogelijkheden:
- Export Excel: de agende uit MyOrganizer van een bepaalde dag exporteren naar Excel. (Eventueel kan je vanuit Excel dan afdrukken).
- Open MyOrganizer agenda: de agenda apart openen.
- Automatisch de patiënt verwijderen uit de werklijst, als deze al in de wachtzaal staat in EyeFile.
Technische koppeling van de MyOrganizer agenda met EyeFile
Contacteer ons om de synchronisatie tussen MyOrganizer en EyeFile goed in te stellen. De instellingen hiervoor kan je hier terugvinden:
- via het menu bovenaan in EyeFile: Opties -> Instellingen
- (linkerkolom) Externe Software , dan tab ‘MyOrganizer’ kiezen bovenaan
- bij (1) het vinkje aan zetten
- bij (2) MyOrganizer gebruikersnaam en wachtwoord (de login waarmee je normaal inlogt in MyOrganizer )
- de ‘Main username’, ‘Validation key’ en ‘Calendar ID’ kan je best navragen bij de helpdesk. Deze zijn nodig om automatisch de agenda in te laden vanuit MyOrganizer.
Onderaan op ‘OK’ klikken en dan EyeFile even herstarten.
Wanneer je dan via de balk bovenaan in EyeFile op ‘Agenda’ klikt, zal de online MyOrganizer agenda openen, en kan de koppeling met EyeFile gebruikt worden.

Als je vanuit MyOrganizer klikt om het dossier te ‘Openen in EyeFile’, dan kan je ook automatisch het scherm van de agenda laten minimaliseren, zodat er geen overlap meer is met het EyeFile venster:
Via het menu bovenaan in EyeFile: Opties -> Instellingen
En dan zoals in onderstaande screenshot onderaan aanvinken: ‘Sluit agenda bij selecteren patiënt’
(Na aanpassing van het vinkje, EyeFile best eens herstarten).