Eens een patiënt is toegevoegd in een wachtzaal, kan de status van deze patiënt zichtbaar gemaakt worden op alle andere EyeFile computers in het kabinet.
Mogelijke toepassingen zijn:
- Aangeven indien een patiënt bezig is met een bepaald onderzoek
- Een korte uitleg voor de collega’s meegeven (reden van bezoek, resultaat onderzoek, …)
- Aangeven indien de patiënt klaar is met de consultatie.
- …
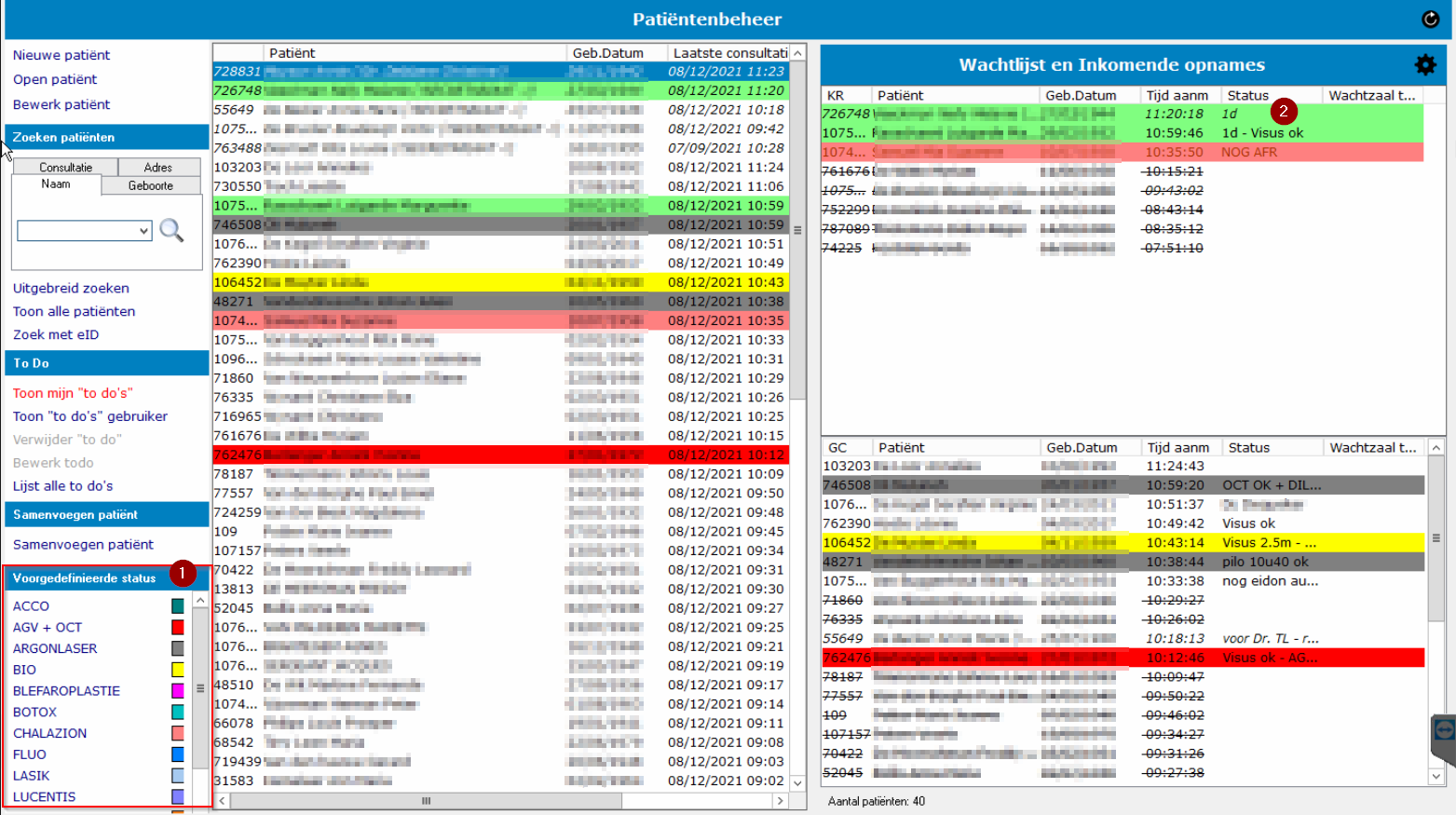
Status via kleur weergeven
Vak 1: Hier kan u verschillende kleuren definiëren (bvb per onderzoek een andere kleur).
Dit kan u instellen via het menu bovenaan in EyeFile: Opties -> Patiënt flow
Hier kunnen de items in Vak1 toegevoegd of gewijzigd worden.
Om een kleur toe te kennen aan een patiënt in de wachtzaal:
stap 1: selecteer de patiënt in de wachtzaal (1 enkele muisklik)
stap 2: kies de kleur in Vak 1
Om de status kleur weer te verwijderen:
stap 1: selecteer de patiënt in de wachtzaal (1 enkele muisklik)
stap 2: kies ‘Verwijder status’ in Vak 1
Alternatief: via de rechtermuisknop op de patiënt klikken en dan ‘Status’ kiezen.
Status via tekst weergeven
In de lijst van patiënten staat een ‘Status’ kolom (zie 2 in de figuur). In dit vak kan je een korte tekst ingeven die dan zichtbaar wordt voor alle andere collega’s in hun wachtzaal.
Om een status tekst in te geven:
– Dubbelklik op de lijn van de patiënt in de ‘Status’ kolom.
– Alternatief: rechtermuisknop op de patiënt -> Status -> Bewerken Status / Verwijder status
Status aanpassen vanuit de consultatie
Als je bezig bent in een consultatie is het ook mogelijk om van hieruit de status melding in de wachtzaal aan te passen.
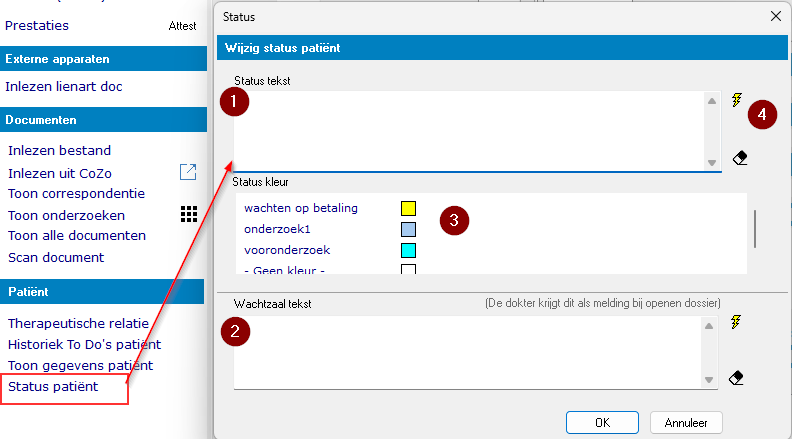
Vanuit de consultatie kan je via deze knop, onderaan links, de status tekst (1) en/of kleur (3) aanpassen. Via veld (2) kan ke de tekst in de wachtzaal kolom wijzigen. Met de knoppen aan de zijkant (4) kan je snel de tekst wissen of een vaste tekst laten invullen.
Aanduiding om een volgende afspraak in te plannen:
Het is mogelijk om in het besluit van de consultatie een melding te geven om een volgende consultatie in te plannen. Dit kan door (1) aan te vinken en een omschrijving in te geven bij (2). Via het tandwieltje bij (3) kan je instellen om deze omschrijving ook te tonen in de wachtzaal als status tekst. Het is ook mogelijk om een eigen kleur te geven aan deze melding in de wachtzaal.
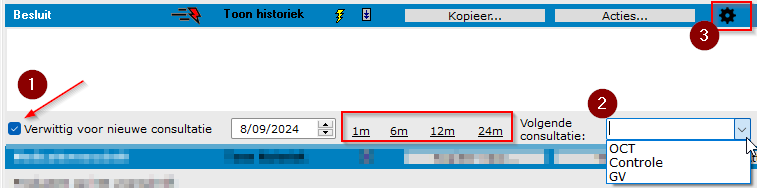
Andere status berichten
Doorstrepen van de patiënt in de wachtzaal:
optie 1: Via de rechtermuisknop op de patiënt: ‘Uit wachtzaal halen en doorstrepen’
optie 2: Wanneer de consultatie van de patiënt wordt afgesloten met: ‘Sluit dossier/uit wachtzaal’
Onbetaalde consultaties in het rood aanduiden:
via de configuratie van de wachtzaal
Wanneer er meerdere wachtzalen zichtbaar zijn, is het mogelijk om patiënten te verslepen naar een andere wachtzaal via de muis.
Het is mogelijk om een aparte wachtzaal te maken, bv. om de wachtrij van een meetruimte of andere kamer weer te geven. Contacteer ons om dit in te stellen.
Wachtzaal tekst in andere kolom
Naast de kolom ‘Status’ is er ook een andere kolom de wachtzaal: ‘Wachtzaal tekst’.
De tekst in deze kolom kan enkel ingesteld worden bij het initieel toevoegen van de patiënt aan een wachtzaal (niet door dubbelklik op de kolom).
Deze tekst wordt ook via een aparte melding getoond bij het openen van het dossier door een dokter, zodat dit meer opvalt. Het is opgevat als een belangrijke tekst waarvan men wil dat de dokter dit zeker gelezen heeft bij het openen van de patiënt. De dokter kan deze melding ook wissen.
Wissen van de wachtzaal status
Via de rechtermuisknop in de wachtzaal, kan je de status wissen van een patiënt.
Via het tandwieltje rechtsboven in de wachtzaal kan je eventueel instellen om automatisch de status tekst te wissen, nadat de betaling via de wachtzaal is ingesteld.
Via de rechtermuisknop in de wachtzaal is het ook mogelijk om alle status berichten volledig te wissen.
